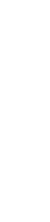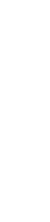 |
 |
 PART
THREE - "WILD TILES"
PART
THREE - "WILD TILES"
-
All right, when all else fails, make it a Wild Tile. "How?", you
ask. Well, I'll tell ya... and even show ya! Now, if you've
still got your seamless repeat edge pattern in your Paint
Shop Pro window, click undo until you get your picture back.
Otherwise, remake it with a height of 200 pixels, just like before (this
IS a test... just kidding.) This time we're gonna "crop" the image
so that we have a perfect square of 200 x 200 pixels.
-
Okay, first we need the SELECTION TOOL (that
dotted-rectangle on the toolbar), so click on it. In the CONTROLS
WINDOW, SELECTION TYPE=SQUARE,
FEATHER=0, and
ANTI ALIAS IS
NOT CHECKED. Now
in my picture I have 67 pixels to crop off, so I START
SELECTING AT THE TOP LEFT OF THE PICTURE, SLIGHTLY TO THE RIGHT,
beginning where I'd like it to. BEFORE CLICKING,
WATCH THE BOTTOM LEFT-HAND CORNER OF THE WINDOW WHICH SHOWS THE COORDINATES
OF THE CURRENT CURSOR POSITION -- MAKE SURE THAT THEY READ "XX",0
-- THE ZERO INDICATES THAT YOU ARE AT THE TOP OF THE IMAGE BOUNDARY,
this takes practice, but you'll get more adept with experience. When
you are where you want to begin, CLICK, and
DRAG THE CURSOR TO THE RIGHT AND DOWN OUT OF THE
IMAGE. You now should choose IMAGE,
CROP TO SELECTION. You should now have
a perfect square. To check this go to VIEW,
IMAGE INFORMATION, and make sure the pixel
size is 200 x 200:
 Cropped Square Selection:
200 x 200 Pixels
Cropped Square Selection:
200 x 200 Pixels
-
Next, I use an older version of a program called Kai's
Power Tools (sorry, JASC);
a filters plug-in which expands the versatility and graphics capabilities
of PSP5 extensively, a whole lot (it also costs twice as much as
PSP5 for the latest version). Although PSP5 has many similar features,
the Vortex feature isn't one. By the way, your scanner or printer
may have come with a program which does have the Vortex feature.
Using this feature I created the following graphic from the picture, above:
 Cropped Square after Vortex
effect
Cropped Square after Vortex
effect
-
Okay, so we take this newly-created tile and choose IMAGE
from the topmost toolbar, then RESIZE, which
brings up the RESIZE WINDOW.
Here you choose PERCENTAGE OF ORIGINAL,
WIDTH=50 (which automatically sets
the size for the HEIGHT=50,
provided that the following parameters are already true), making sure that
RESIZE TYPE=SMART SIZE,
and RESIZE ALL LAYERS and
MAINTAIN ASPECT RATIO ARE
CHECKED and click OKAY.
-
We should probably sharpen the resized image, so choose IMAGE,
SHARPEN, and SHARPEN
(from the fly-out menu). Our square should be 100 x 100 pixels, but
check to make sure anyway by choosing VIEW,
IMAGE INFORMATION.
This is where it starts getting fun, you'll see what I mean as you watch
the image transform (or you'll think I'm an absolutely boring person and
easily entertained); either way, onward!
-
First we need to resize the canvas (and you're about
to find out why I said it's easier to work in multiples of 25 - or in this
case, 100). So, we choose IMAGE,
CANVAS SIZE, which opens the CHANGE
CANVAS SIZE WINDOW.
Now we make sure that NEW WIDTH=200
(twice the width of our picture) and NEW HEIGHT=100
(the same height of your picture). Make sure that CENTER
IMAGE HORIZONTALLY and
CENTER IMAGE VERTICALLY ARE
NOT CHECKED, BOTTOM=0,
TOP=0, LEFT=0,
RIGHT=(JUST CLICK INSIDE
THIS BOX AND IT SHOULD AUTO SET), if not, do the math. Subtract
the width of your picture from the width that you're setting it to, and
put the result in the window which should be 100. Click OKAY,
and we now have this:
 100 x 100 picture with 100
x 100 canvas resize
100 x 100 picture with 100
x 100 canvas resize
-
I'm going to repeat some steps you should be familiar with, because you
probably haven't committed them to memory quite yet, and because I can
(oh goody, we get to use the magic wand again!). Click on the MAGIC
WAND on the toolbar which will automatically change the CONTROLS
WINDOW (I hope you left it open). Under TOOLS
CONTROL, MATCH MODE=RGB
VALUE, TOLERANCE=0,
FEATHER=0, SAMPLE
MERGED IS NOT
CHECKED. Now CLICK IN THE WHITE AREA,
and the 100 x 100 white area is surrounded by that blinky dotted line,
it was magically selected (does that give you a vision of a little green
guy with a funny hat and shoes throwing colored marshmallows around?
No? Well then, nevermind). Moving on, we choose SELECTIONS
from the topmost toolbar, then INVERT
from the drop down menu. This selects the picture itself. Now
click on the COPY
icon on the toolbar, back to SELECTIONS,
INVERT (the white
area is once again selected), and now EDIT
from the topmost toolbar, then PASTE,
and PASTE INTO SELECTION.
This will place the picture inside of the blinky dotted line and exactly
lined up with the picture. See:
 Image after pasting "Into Selection"
Image after pasting "Into Selection"
-
Since the newly-added tile is still selected, choose IMAGE,
MIRROR, and you'll get this:
 Image after using "Mirror"
Image after using "Mirror"
-
We're almost done. One more time we need to choose
IMAGE, CANVAS
SIZE, which opens the CHANGE CANVAS SIZE
WINDOW.
Now we make sure that NEW WIDTH=200
(the current width of our picture) and NEW
HEIGHT=200 (double the size of the
current image). Make sure that CENTER IMAGE
HORIZONTALLY and
CENTER IMAGE VERTICALLY ARE
NOT CHECKED, BOTTOM=0,
TOP=0, LEFT=0,
RIGHT=(JUST CLICK INSIDE
THIS BOX AND IT SHOULD AUTO SET), and click OKAY.
Now our image looks like this:
 Image after "Resizing Canvas"
Image after "Resizing Canvas"
-
You probably know what comes next, but since this tutorial is designed
to be used while you read along, next we click on the MAGIC
WAND on the toolbar which will automatically change the CONTROLS
WINDOW (which is still open, right?). Under TOOLS
CONTROL, MATCH MODE=RGB
VALUE, TOLERANCE=0,
FEATHER=0, SAMPLE
MERGED IS NOT
CHECKED. Now CLICK IN THE WHITE AREA,
and the 200 x 100 white area is surrounded by that blinky dotted line,
so we choose SELECTIONS
from the topmost toolbar, then INVERT
from the drop down menu. Now click on the COPY
icon on the toolbar, back to SELECTIONS,
INVERT (the white
area is once again selected), and now EDIT
from the topmost toolbar, then PASTE,
and PASTE INTO SELECTION.
This will again place the picture inside of the blinky dotted line and
exactly lined up with the picture. See:
 Image after "Pasting Into Selection"
Image after "Pasting Into Selection"
-
Okay, last step... the bottom half of the picture is selected, so choose
IMAGE, FLIP,
and you've completed your seamless "Wild Tile":
 Completed "Wild Tile" - Click
to see full page background.
Completed "Wild Tile" - Click
to see full page background.
-
Pretty cool, huh? Bet you think we're done, huh? Not.
That background would have to be used with a table on top that had a solid
background (which I'm not opposed to), or in frames. It can
also be used as a background image in a table cell creating a border or
psuedo-frame effect, yet another option. But we can do more , using
the techniques you've already learned, and one more trick which isn't usually
associated with background images.





|