Unfortunatly ImageMagick page doesn't seem to be working with ovals. I don't control this, so please don't email me about the problem. 11-20-01
Take the picture you want to make oval shaped, and
place the url of the picture in the second long box
at ImageMagick.
Make sure that the title of ImageMagick is showing in your status box at the bottom of your screen. If not, reload the page until it does. This is important because you will need to know the size of the picture you are using.
Once the picture url is in the second long box and you know the size of it by hitting VIEW and wait for the next page to come up. The size of the picture will be in the status bar. Write that size down someplace.
Now go back to the very beginning and put in the url of a plain colored background. Use this one if you don't have one. You can change the color of the background to best match the color of the picture you are am using. You are going to RESIZE this background to match your picture.
My picture that I want to make an oval shape is 200x300.
I made the background 50 pixels bigger, so it is 250x350.

To make a background larger, hit RESIZE and erase
what is in the short box and put in the size you want
by (for example) putting in 250x350! You have to put
in the ! mark to get the size you want exactly. Then
hit the SAMPLE red button. Hit the RESIZE under that.
Next page hit OUTPUT. Next page make it a .gif and a
SINGLE FILE. Hit OUTPUT under that. Next page click
on the picture background and transload it.
Take that background url to the beginning of ImageMagick and put it in the second long box, hit VIEW. Then on next page hit COMPOSITE. Put in the url of the PICTURE you want to make oval shape in the SECOND long box. Skip everything else, but make sure the gray button under that says CENTER. Don't put any # in the box next to that, just hit COMPOSITE under that. Your picture should now be on top of the background.
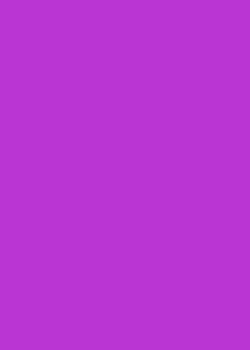
Transload this picture and save the url for later.
Go back to the beginning again and put in the url of
the RESIZED background in the second long box, hit
VIEW. Next page hit DRAW. This is where you are going
to make the shape of the oval.
On this page make the gray box say ellipse. Now in the white box if there is anything in there, erase everything. You are going to type in the size of the oval. To figure out the size and to be able to center it correctly do this.
Take the size of the background, which mine was 250x350 and divide it in half. So 250 is now - 125 and 350 is now - 175.
So put in the white box 125,175
Now take the size of the picture, which mine was 200x300 and put that in the white box next to the #s above. So it should look like this: 125,175 200,300
Only put a comma ( , ) inbetween each set of #s.
Now for the last #s, put in 0,360 This last # is 0 for the center of everything & the 360 is for all around the picture - So everything in the white box should be like this:
Under all of that put in a color name that best matches your picture but not exactly or you won't be able to see it.
Now scroll to the bottom of that page and click on the little box. This will fill in the oval completely. Then hit DRAW gray box. Your finshed background with the oval should look something like this:
When that background with the oval is up on the screen, hit gray button under PAINT TYPE and make it MATTE.
Go to the background and click it on and put the yellow arrow right into the middle and click it on. When the next screen comes up the oval should be transparent.
Transload that finished work and save the url for later.
Go back again to the beginning and put in the url of the finished PICTURE that you COMPOSITED in the second long box, hit VIEW and next page hit COMPOSITE again. This time put in the url of the transparent background oval you just finished. Make sure it says CENTER again, skipping everything else. Hit COMPOSITE below that. Next page it should look like this:

So you kind of made a sandwich with the two pictures. Now hit gray button under PAINT TYPE the again and make it MATTE again, but this time click on the sandwich picture and put the yellow arrow on the outside of the picture and click it on. It should look like this now.
Now hit the COMPOSITE again and put in the url of the transparent background that you just put in before, sometimes the url is still there. Hit COMPOSITE again and on the next page it will be sandwiched again.

Hit the DRAW again and put in the same #s as you did before, and that the gray box says ELLIPSE and this time put in a color that you want to show up that is going to be an oval around the picture. If you put in a color # make sure to type in # before the color number otherwise the color won't work. For example: #A020F0 Make the linewidth a 5 or 6 depending how thick you want the oval. Make sure that the little box that you clicked on before at the bottom of the screen IS NOT clicked on. Hit DRAW just above that.
Now hit gray button under PAINT TYPE and make it MATTE again, but this time click on the sandwich picture and put the yellow arrow on the outside of the drawn oval you just made and click it on.
Next page you should have your finished oval.
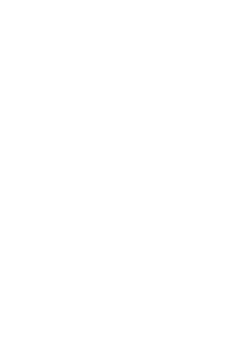
Hit OUTPUT and make it a .gif and single file and transload it.
PooDoo ® 3-17-00
Other Oval Info ---
Star
Blvd. Transloading Help
Freeloader Transloading Help --- How to Make a Banner