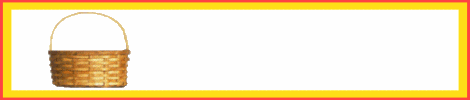Your first moving 'GIF'
TURN THE PICNIC BASKET LOGO INTO ANIMATION
In order to turn the PSP Picnic Basket logo into animation you will need to have the logo as it was created in the PSP format with all the layers complete. You should have received this file as part of the lesson.
Steps To Start:
NOTE: Layer 2 and the background layer
will always be visible in this animation.
1. SAVE this images
in two separate areas (disk/folder)!! There are times you will get into a
hurry and/or get distracted and you will forget to save your original image
and write over it or loose it completely. It is best to always have a back
up copy somewhere accessible, until you are done with the completed animation.
2. Taking the original image with all
it's layers complete, open the Layers Pallet and slide the tabs to
the left as in the following example, except for the basket - layer 2 and
background layer.

NOTE: The following steps will be used
repeatedly throughout this animation.
A. Click on the Layers tab at the
top of the screen, Merge, then Merge Visible.
B. Click on the Colors tab at the
top of the screen, Decrease Colors 256
C. Click on the File tab at the
top of the screen, go to SAVE AS.....
D. Click the extension to a .gif
extension, save using your own name coding. (It is best to keep a sequential
numbered order along with your name for the animation frames. Example:
I used psplogo1.gif, psplogo2.gif, etc.)
3. Reopen the original image,
open the Layers Pallet, and again move the sliders on the same layers leave
the 3rd layer also in the right position. Click on Layer 3. (Leave layer 2,
layer 3 and background to the right)
4. Using the eraser delete all but "2001".
Next move the word using the mover tool, to the lower center of the image
and rotate 45 degrees to the left.(NOTE:
If you loose your image "2001" undo (edit drop down list, undo)
the rotation and move it again so that once it is rotated you can find it.)
5. Position the word "2001"
over the basket and align it to your satisfaction.
6. Move Layer 2 above Layer 3.
Follow steps A to D.
|
|
|
|
|
 |
 |
||
7. Reopen the original image,
open the Layers Pallet, and again move the sliders on the same layers except
this time leave the 3rd layer also in the right position. Click on Layer 3.
8. Using the eraser delete all but "2001".
Next move the word using the mover tool, to the lower center of the image
and rotate 45 degrees to the left.(NOTE:
If you loose your image" 2001" do an undo and move it again so that
once it is rotated you can find it.)
9. Position the word "2001"
above the basket and align it to your satisfaction.
10. Move Layer 2 above Layer 3.
Follow steps A to D.
11. Reopen the original
image, open the Layers Pallet, and again move the sliders on the same layers
except this time leave the 3rd layer also in the right position. Click on
Layer 3.
12. Using the eraser delete all but February
2001. Next move the words using the mover tool, to the lower center of the
image and rotate 45 degrees to the left.(NOTE:
If you loose your image do an undo and move it again so that once it is rotated
you can find it.)
13. Position the word above the basket
and align it to your satisfaction.
14. Move Layer 2 above Layer 3.
Follow steps A to D.
15. Reopen the original
image, open the Layers Pallet, and again move the sliders on the same layers
except this time leave the 3rd layer also in the right position. Click
on Layer 3.
16. Using the eraser delete all but "University
February 2001". Next select the word University with the selection tool
and create a new layer, next select none from the Selection tab at the top,
then none. This moves the word University to a new layer. Move the word "University"
using the mover tool, to the lower center of the image and rotate 20-45 degrees
to the left.(NOTE: If you loose your image
do an undo and move it again so that once it is rotated you can find it.)
17. Position the word "University"
above the basket and align it to your satisfaction.
18. Move the words "February 2001"
and align next to the word "University", on the same line as it
was located originally. (NOTE: You might
need to turn on your grid for this move.)
19. Move Layer 2 above Layer 3.
Follow steps A to D.
20. Repeat steps 15 to 19 keeping all the words and adding a new layer for the word "Virtual" as you did for the word "University" align as necessary.
(NOTE: At any time you can now take your images you have saved into the animation shop and using the wizard check your images to see that your alignment is still on the same line as the original. Set your speed to 20-30 per frame to give your eyes time to adjust to the difference in alignment. If at anytime you have mis-aligned your words, go back and undo your moves and move it again.)
21. Reopen the original
image, open the Layers Pallet, and again move the sliders on the same layers
except this time leave the 3rd layer also in the right position.
Follow steps A to D.

22. Reopen the original
image, open the Layers Pallet, and again move the sliders on the same layers
except this time leave the Background, 2nd, 3rd and 6th layers in
the right position.
Follow steps A to D.
23. Reopen the original
image, open the Layers Pallet, and again move the sliders on the same layers
except this time leave the 2nd, 3rd, 6th and 4th layers also in the
right position. Click on Layer 4.
24. Move the word "PSP" down
and slightly over the top of the basket, so the bottom of the letters are
below the basket line, (align it to a spot you can visibly find for step 25
see example below.) Save this image as a PSP extension. Move layer
3 above layer 4 (or erase the lower portions from the "PSP" letters.)
DO NOT CLOSE THIS IMAGE.
Follow steps A to D.

|
Example of Alignments: Noted by basket weaving and S letter or turn on grid and or ruler to mark your alignment. This does not have to be exact on horizontal but must be on vertical or your letters will bounce up and down. |
25. Go back to the image you just worked
on and undo the steps A-D, next select the "PSP" letters
(layer 4) and mirror them. You will need to drag them back to the original
alignment or as close as possible. DO NOT CLOSE THIS IMAGE.
Follow steps A to D.
(NOTE: Steps 24 and 25 only
reverse the PSP letters on the basket edge)
26. Go back to the image you just worked
on and undo the steps A-D, next select the "PSP" letters
(layer 4) and move them closer to the edge of the basket. DO NOT CLOSE
THIS IMAGE. (Example below)
Follow steps A to D.

27. Go back to the image
you just worked on and undo the steps A-D, next select the "PSP"
letters (layer 4) and rotate them upward keeping your alignment as close as
possible.
Follow steps A to D.

28. Reopen the original
image, Make a copy of layer 4 and place it under the original layer 4, in
the Layer Pallet. Open the Layers Pallet, and again move the sliders on the
same layers except this time leave the background, 2nd, 3rd, 6th and 4th
layers and the new copy of layer 4 also in the right position, Move the
original layer 4 lever to 50 %. Click on the copy of layer 4 and "mirror
the letters PSP" and drag them back to the original location. Once you
have the copy of the letters in place, move the layer 4 slider all the way
to the left. DO NOT CLOSE THIS IMAGE.
Follow steps A to D.
29. Undo steps A-D on the original
image, move the original layer 4 slider back to the right, delete the copy
of layer 4. Move all the sliders except layer 5 to the right side.
Follow steps A to D.
30. Open the original image,
leave all the sliders to the right side.
Follow steps A to D.
You should now have a total of 15 images.
Below is a table listing the items visible per each image:
The numbers on the left side will be used as the order to insert them into
the animation program. Some are repetitive.
| 1 | Basket and Border - original | 2 | Basket, Border, partial 2001 coming out of basket |
| 3 | Basket, Border, 2001 coming out of the basket | 4 | Basket, Border, partial February 2001 coming out of the basket |
| 5 | Basket, Border, partial University February 2001 coming out of basket | 6 | Basket, Border, partial Virtual University February 2001 coming out of basket |
| 7 | Basket, Border, University February 2001 - Original locations | 8 | Basket, Border, University February 2001, Tips and Tricks Original locations |
| 9 |
Basket, Border, University February 2001, Tips and Tricks - Original locations PSP letters on center edge of basket facing right |
10 | Basket, Border, University February 2001, Tips
and Tricks - Original locations PSP letters on center edge of basket - facing left |
| 11 | Basket, Border, University February 2001, Tips and Tricks - Original locations. PSP letters on left edge of basket - facing left | 12 | Basket, Border, University February 2001, Tips and Tricks
- Original locations. PSP letters on left edge headed upward - of basket - facing left |
| 13 | Basket, Border, University February 2001, Tips and Tricks - Original locations. PSP original position - facing left | 14 | Basket, Border, Virtual University February 2001, Tips and Tricks, PSP - Original locations. |
| 15 | Basket, Border, University February 2001, Tips and Tricks, PSP letters, Picnic Basket letters, all Original locations. |
Your images are now ready to take to the animation shop program.
We will insert them in the following frame order listed under
the frame order is the times used per frame: (you may use your own frame names
and times.)
| Frame | 1 | 2 | 3 | 4 | 5 | 6 | 7 | 8 | 9 | 10 | 11 | 12 | 13 | 14 | 15 | 16 | 17 | 18 | 19 | 20 | 21 |
| Image Number | 1 | 2 | 3 | 4 | 5 | 6 | 7 | 8 | 9 | 10 | 9 | 10 | 11 | 12 | 11 | 12 | 13 | 14 | 15 | 14 | 15 |
| Time | 10 | 30 | 20 | 20 | 10 | 10 | 10 | 40 | 30 | 30 | 20 | 20 | 20 | 20 | 10 | 10 | 40 | 50 | 20 | 30 | 100 |
Here is the final Image Animated: