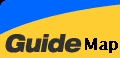PowerPoint Module 6
PowerPoint Module 6
Background,
Template & Printing
Changing Design Templates
When you apply a template to a presentation, PowerPoint copies the information from each master in the template to the corresponding masters in the presentation. All slides in a presentation will then acquire the look of the template.
Click <Common Tasks> menu
Click <Apply Design Template>
Select Sunny Days

Click <OK>
Change Slides Background
You can create a special background by adding a shade, a texture, a pattern, or even a picture to slides.
Click <Format> <Background>

Click Background Fill down area
Select <More Colors>


Creating a textured background
Select <Fill Effects>

<Texture> tab
Others : Gradient, Pattern,
Picture (select image as the Background)
Click <OK> <Apply>
Page Setup
Before you print a presentation, use the Page setup dialog box to set the proportions and orientation of your slides, notes pages, handouts, and outlines on the printed page.
Click <File> <Page Setup>

On-Screen Show
Letter Paper (8.5 x 11 in)
A4 Paper (210 x 297 mm)
35mm slides, Overhead
Banner, Custom
Preview Slides in Black and White
You are using a black and white printer to print a colour presentation, you ay need to verify that the printed presentation. Grayscale Preview
Printing Options
PowerPoint prints presentation on your default printer.
Click <File> <Print>
Select Printer Name, Set Properties

Print Slides, Audience Handouts, and
Speaker Notes
PowerPoint prints your presentation in a black-and-white format unless you print on a colour printer.
Print from a drop-down list box in any of these styles :
(a) Slides only.
(b) Handouts (which can hold from two to six slides per page) so you can give comprehensive notes to the audience.
(c) Notes for the speaker.
(d) Outline for proofreading
purposes.
Click <File>
<Print>

Print
Slides, Notes page, Handout, Outline
page
Click to choose
the number of output types per page
Quit PowerPoint2000
Click
<File>
<Close>
Click
<File>
<Exit>
Practice Exercise
 Edwin
Koh : We
completed on the
Edwin
Koh : We
completed on the
New
Knowledge and Skills in
MS
PowerPoint 2000 Module 6.