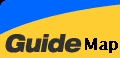PowerPoint Module 7
PowerPoint Module 7
Slides
Presentation
Understand how to set up and run the slide show viewer : an intelligent slide projector to displays slides at the pace you select, using the transition you request and control.

slide
show
- displays your presentation slides in sequence, with optional
transitions between the slides.
Launch
PowerPoint 2000 :
Point
and click <Start>,
<Programs>,
<Microsoft Office>,
<Microsoft PowerPoint>

Select
<Open
An Existing Presentation>
Open
<My
Documents> folder
Click ex4
Setting Up a Slide Show
Self-running slide shows are a great way to communicate information without having to have someone available to run the show. You might want to set up a presentation to run unattended in a kiosk at a trade show.
Click <Slide Show>
Click <Set Up Show>

Click <Browsed at a kiosk>
When you click this option, the Loop Continuously Until <Esc> button
Click <OK>
<Esc> Stop
Menu, Point and click <File>: click Save As
PowerPoint
Show
Navigate in Slide Show View
Use the Slide Navigator on the Show Popup menu to navigate through a presentation in Slide Show view and to start or end a slide show with any slide.
Click <Slide Show> button
The Show Popup Menu button appears (left)

Click <Go> <Slide Navigator>
To end the slide show <Esc>
Annotate Slides During a Slide Show
During a slide show presentation, you can annotate slides by drawing free hand lines and shapes to emphasize a point.
Click <Slide Show> button
The Show Popup menu button appears (left)
Click <Pointer Options> <Pen>
To change the pen colour
Click <Pointer Options> <Pen Color>
To end the slide show <Esc>
Creating, Editing and Deleting
the Custom Show
With PowerPoint, you can create a presentation within a presentation. You can group together various slides, name that group, and then jump to these slides during the presentation.
Click <Slide Sorter View> button
Click <Slide Show>
Select <Custom Shows> Click <New>

Type
IPR
Custom Show 10
(Slide
Show Name box)
Select Slide
#
<Add>
1,3,4,6,8,13
Click
<OK>
<Show>
Set Slide Timings
Slide timings refers to the length of time that a slide appears on the screen. You advance the slide show in one of two ways : automatic advance (set with timing feature); or manual advance (operate with a mouse).
Click <Slide Sorter View> button
Right Click, Select <Slide Transition>

Type 2 at the <Automatically After> box
Click <Apply To All>
Start Slide 1
Click <Slide show> button
<Esc> Stop
Set Rehearsed Slide Timings
You can set slide timings by using the Reherse timings button. You can rehearse a slide show and adjust the timings appropraitely for each slide during the rehearsal.
Click <Slide Sorter View> button
Click <Slide Show>
Select <Rehearse Timings>
The slide time begins running as soon as the first slide appears. Click the mouse in the next button or right arrow to the next slide. If the time is inadequate, click the Repeat button or reverse arrow.
At the end of the slide rehearsal, a confirmation dialog box appears with the total time for the slide show.

Click <Yes>
Save the new slide timings
Record a Narration in a Slide Show
You can add vioce narration or sound in a slide show (you need a sound card and a microphone).
Select Slide 1 at <Slide view>
Click <Insert> <Movies and sounds>
Click <Record Sound>

Type Slide 1 Welcome at the Name box
Click <Record> button
Record "Welcome to Impact Public Relations, your experienced complete PR firm!"
Cilck <Stop> button
Cilck <play> button
Click <OK> a sound icon appears
Click <Slide Show>
Select <Record Narration>

Click <OK>
Right Click anywhere on the screen
Click <Pause Narration>
Click <Resume Narration>
<Esc> Stop
Insert Sounds in a Presentation
You can make a presentaton more interesting by adding sounds to accompany slide transitions, by inserting sounds as objects which you can then change and edit. You can insert sounds from the Microsoft Clip Gallery or from a file by double-clicking a media placeholder or by clicking the Sound Command on the Insert menu.
Click <Slide Show> <Slide Transition>
Click <Sound> down arrow
Click Applause
Alternatively More Sound from Sound Files
Click <Sound> down arrow
Click <Other Sound>
Select Sound Files from folders
Click <Apply> Click <Slide Show> button
Alternatively Sound from Microsoft Sound Clip Gallery
Click <Insert> <Movies And Sounds>
Select <Sound From Gallery>
Select <Sound> tab in Insert Music dialog box for Music Sound Category
Alternatively
Select <Sound From File>
Select Sound Files from folders

Insert Movies in a Presentation
You can play movies during a presentation, which operate the same way as sounds with the insertion of movie from the Microsoft Clip Gallery or from a file by double-clicking a media placeholder or by clicking the Movie Command on the Insert menu.
Click <Insert> <Movies And Sounds>
Select <Movie From Gallery>
Select <Motion Clips> tab in Insert Movie dialog box for Business Category
Click Arrowhit Click <Play Clip> button
Alternatively
Select <Movie From File>
Select Movie Files from folders

Working with Multimedia
File Formats
Create a Hyperlink to a Slide
During a PowerPoint slide show, you can use the Action Settings command to create a hyperliink that jumps to another slide, a different presentation, or a Web site.
Click <Slide View> pane
Select Slide 6 Select text "Relax"

Click <Slide Show>
Click <Action Settings>
Click <Hyperlink to :> option

Select Slide
Select Slide Title list
Click Media Plan Click <OK>

Click <Slide Show> button
Move the mouse, hyperlink to text Relax
The slide show branches to Slide 8
Create an Action Button
Powerpoint provides a set of predefined navigation buttons, such as Home, Help, information, Back, Next, Beginning, End, and Return - known as action buttons.
Click <View> <Master> <Slide Master>
Click <Slide Show> <Action Buttons>
Select and Click <Home> button

Position the cross-hair pointer
in the lower-right corner of the slide
Set to First Slide at the Hyperlink to:
Select Slide Projector at the Play sound:
On the Drawing Toolbar,
Click <Fill Color> button Click <No Fill>
Master toolbar Click <Close>
Click <Slide Show> button
Click <Home> button
The slide show branches to Slide 1 or
home page, and the slide projector plays
Set Slide Transitions
Transitions effects help you make more impact by varying the way one slide replaces another. A slide transition is the visual effect of a slide as it moves on and off the screen during a slide show with Slide Transition Effects.
Click <Slide Sorter View> button Slide 1
Click <Slide Show> <Slide Transition...>

Select Dissolve transition effect
Click <Medium> option
Select Apply or Apply to All
Click <Transition Symbol> for slide preview
Animate Slide Text
During a slide show, slide text can appear on the screen one paragraph, word, or letter at a time. A slide with text that you set to appear incrementaly is called a text animation slide.
Click <View> <Toolbars>
<Customize> <Animation Effects>
Animation Effects
Click on the Selection for animation
Change Text Animation Slide Settings
PowerPoint allows you to animate individual objects in a presentation. You can animate one word or sentence or paragraph text at a time. You can also determine text indent levels to animate.
Click Slide 1
Click <Slide View> button
Choose Animation Effects toolbar
Click <Custom Animation> button

Click <Order and Timing> tab
Move up or down
Click < Effects> tab
Click <Preview> <OK>
Animate Slide Objects
You can customize the animation of slide objects, such as drawn objects.
Click Slide 6
Click <Slide View> button
Choose Animation Effects toolbar
Click <Custom Animation> button

Click <Order and Timing> tab
Move up or down
1. Text 3
2. Shape 6
3. Text 4
4. Shape 7
5. Text 5
Click <Preview> <OK>
Animate Chart Objects
You can also enhance a presentation by animating charts that are created with Microsoft Graph or imported from Microsoft Excel.
Click Slide 7
Click <Outline View> button
Choose Animation Effects toolbar
Click <Custom Animation> button
Click <Order and Timing> tab
Move up or down
Click < Effects> tab
Click <Preview> <OK>
Hide a Slide During a Slide Show
You might wnat to exclude slides for different audience by using the Hide Slide command.
Click <Slide Sorter View> button
Click Slide 12
Click <Slide Sorter> toolbar
Click <Hide Slide> button
A Hide Symbol appears
Click <File> <Close>
Click <File> <Exit>
Optional Exercise (30-min with Animation)
Open a new Presentation. Save the presentation As Final Project in the <My Documents> folder.
For My Final PowerPoint Project presentation, let's tour Australia to collect pictures from www.australia.com
Internet Explorer Interface :
Menu, Point and click <View><Toolbars> : click Web
Point to each picture in the web page
(i)
right-click to display
the short-cut menu;
(ii) left-click to <Save
Picture As>;
(iii) change the name of the file (optional)
and left-click to <Save>
at <My Documents>, <My Pictures> folder.
Insert any Picture(s) from <My Documents>, <My Pictures> folder to the slide(s).
Your
presentation slide title order :
MS
PowerPoint 2000 Final Project (Slide Title)
Our
Tour to Australia
Slide
2 :
City of ??
Slide
3 :
City of ??
Slide
4 :
Thank You
Save the presentation
in the
<My
Documents>
folder.
 Edwin
Koh : We
completed on the
Edwin
Koh : We
completed on the
New
Knowledge and Skills in
MS
PowerPoint 2000 Module 7.