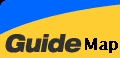PowerPoint Module 8
PowerPoint Module 8
Others
(Optional)
Create Graphics file(s)
Menu, Point and click <File>: click Save As
Windows
Metafile
JPEG Filter
Gif Filter
Portable Network Graphics (PNG)
Send a Presentation Via E-mail
You can send a presentation over either a local network or the Internet by using an e-mail program, such as Microsoft Outlook or Microsoft Outlook Express.
Microsoft Outlook Interface :
Menu, Point
and click <View><Toolbars>
:
click
Reviewing

Click
<Send>
button
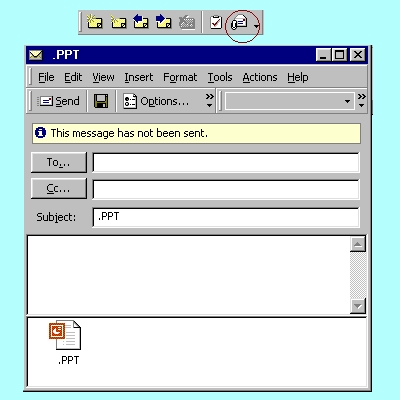
Send e-mail with attached file
Alternatively
Click <File> <Send
To>
<Mail Recipient (as Attachment)>
Use the PowerPoint Viewer
PowerPoint comes with a special program - PowerPoint Viewer - which allows you to show a slide show on a computer that does not have PowerPoint installed.
Insert the Microsoft Office 2000 CD or Microsoft PowerPoint 2000 CD -
Directory :\MSOFFICE\OFFICE\XLATORS

Double-click the Ppview32 file
Use the Pack And Go Wizard
If you need to transport your presentation to another computer, you can use the Pack And Go Wizard to compress and save the presentation to a floppy disk. With the Pack And Go Wizard, you can include linked files and fonts that are used in the presentation.
Click <File> <Pack And Go>

Click <Next>

Click <Finish>

You are now ready to ready to install to the remote computer.
Insert and Outline from Microsoft Word
PowerPoint can insert outlines created in other programs in Word 97 or Word 2000 (setup with outline heading styles) into a presentation outline. PowerPoint creates slide titles and paragraphs based on the heading and paragraph text indent levels.
Default (Normal) view of Word 2000 document

Outline view of Word 2000 document

Click <Insert> <Slides From Outline>
Select <Look in:> list
Open <....> folder
Click xxx.doc
Click <Insert>

Rearrange Slides, Paragraphs, and Text
You can rearrange slides and paragraphs in Outline view by using the Move Up and Move down button on the Outline toolbar or by dragging selected slides and paragraphs to the desired location

Select Bullet text
Demote or Move to the next level

Insert slides from other presentations
You can save time while creating a presentation by using slides that you or someone else has already made by inserting slides.
Click <Insert> <Slides From Files>

Select and Click <Insert>
Click <Close>
Insert a Microsoft Excel Chart
PowerPoint simplifies the process of inserting an Excel chart into a presentation as an embedded object (direct connection to data in the source program) in the slide.
To save the file, you can link an object ("link" back to the original document or source document).
Click <Insert> <New Slide>

Click <Insert> <Object>
Select <Create from File:> option
Click <Microsoft Excel Chart>
Click <Browse>
In the list of files, Click xxx.xls
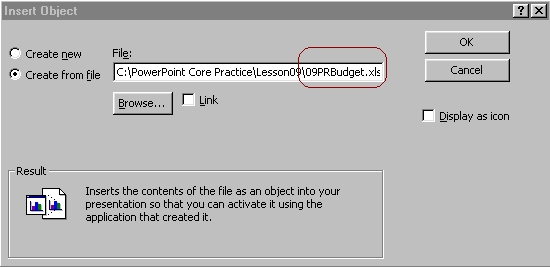
Click <OK>
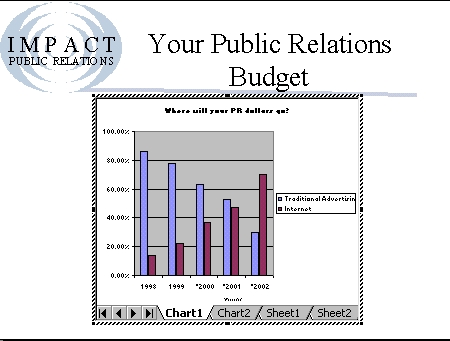
PowerPoint
embeds the chart (a bar chart) into the new slide
Double-click the embedded
Excel chart
Excel opens and displays the Chart1 worksheet.
Note : The Standard and Formatting toolbars change to the Excel
toolbars, and the Excel Chart toolbar appears.
Click <Chart2>
worksheet tab
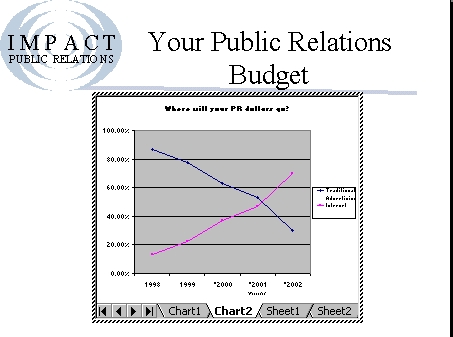
Click a blank
area of the slide to exit Excel
 Edwin
Koh : We
completed on the
Edwin
Koh : We
completed on the
New
Knowledge and Skills in
MS
PowerPoint 2000 Module 8.