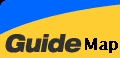PowerPoint Lesson 11
PowerPoint Lesson 11
Creating a Multimedia Presentation
Creating
a Multimedia Presentation :
To automate the show, for controlling the presentation, the speaker will use the mouse to move from slide to slide. Otherwise, the slide show can be run continuously as a demonstration or informational display.
Select <Open An Existing Presentation>
PowerPoint Core Lesson Sample File 11
PowerPoint
Core Lesson 11 : Movie1
PowerPoint Core Lesson 11 : Movie2
PowerPoint Core Lesson 11 : Sound1
Open
<PowerPoint
Core Practice> folder
Click 11 PPT
Lesson
Save the presentation
as
IPR
Company Pres 11
in
the
<My
Documents>
folder.
Insert Sounds in a Presentation
You can make a presentaton more interesting by adding sounds to accompany slide transitions, by inserting sounds as objects which you can then change and edit. You can insert sounds from the Microsoft Clip Gallery or from a file by double-clicking a media placeholder or by clicking the Sound Command on the Insert menu.
Select Slide 1
Click <Slide Show> <Slide Transition>
Click <Sound> down arrow
Click Applause
Alternatively More Sound from Sound Files
Click <Sound> down arrow
Click <Other Sound>
Select Sound Files from folders
Click <Apply> Click <Slide Show> button
Select Slide 10
Click <Insert> <Movies And Sounds>
Select <Sound From Gallery>
Select <Sound> tab in Insert Music dialog box for Music Sound Category
Alternatively
Select <Sound From File>
Select Sound Files from folders

Insert Movies in a Presentation
You can play movies during a presentation, which operate the same way as sounds with the insertion of movie from the Microsoft Clip Gallery or from a file by double-clicking a media placeholder or by clicking the Movie Command on the Insert menu.
Select Slide 13
Click <Insert> <Movies And Sounds>
Select <Movie From Gallery>
Select <Motion Clips> tab in Insert Movie dialog box for Business Category
Click Arrowhit Click <Play Clip> button
Alternatively
Select <Movie From File>
Select Movie Files from folders

Play Sounds or Movie in a Slide Show
To play a movie or sound in Slide show view, you need to adjust the play settings so that powerPoint plays the movie with the playback options that you set in the Play options dialog box. You can change the action settings by moving the mouse over the object intead of clicking the object.
Click <Outline> pane
Select Slide 2 Right Click
Click <Custom Animation>

Click sound icon Right Click

Click <OK> Click <Slide Show> button
Move the pointer to the sound icon to play
<Esc> Stop
Set Slide Timings
Slide timings refers to the length of time that a slide appears on the screen. You advance the slide show in one of two ways : automatic advance (set with timing feature); or manual advance (operate with a mouse).
Click <Slide Sorter View> button
Right Click, Select <Slide Transition>

Type 2 at the <Automatically After> box
Click <Apply To All>
Start Slide 1
Click <Slide show> button
<Esc> Stop
Set Rehearsed Slide Timings
You can set slide timings by using the Reherse timings button. You can rehearse a slide show and adjust the timings appropraitely for each slide during the rehearsal.
Click <Slide Sorter View> button
Click <Slide Show>
Select <Rehearse Timings>
The slide time begins running as soon as the first slide appears. Click the mouse in the next button or right arrow to the next slide. If the time is inadequate, click the Repeat button or reverse arrow.
At the end of the slide rehearsal, a confirmation dialog box appears with the total time for the slide show.

Click <Yes>
Save the new slide timings
Record a Narration in a Slide Show
You can add vioce narration or sound in a slide show (you need a sound card and a microphone).
Select Slide 1 at <Slide view>
Click <Insert> <Movies and sounds>
Click <Record Sound>

Type Slide 1 Welcome at the Name box
Click <Record> button
Record "Welcome to Impact Public Relations, your experienced complete PR firm!"
Cilck <Stop> button
Cilck <play> button
Click <OK> a sound icon appears
Click <Slide Show>
Select <Record Narration>

Click <OK>
Right Click anywhere on the screen
Click <Pause Narration>
Click <Resume Narration>
<Esc> Stop
Create a self-navigating Presentation
Self-running slide shows are a great way to communicate information without having to have someone available to run the show. You might want to set up a presentation to run unattended in a kiosk at a trade show.
Click <Slide Show>
Click <Set Up Show>

Click <Browsed at a kiosk>
When you click this option, the Loop Continuously Until <Esc> button
Click <OK>
<Esc> Stop
Menu, Point and click <File>: click Save As
PowerPoint
Show
Use the Projector Wizard
When presenting to a large audience, you need a presentation to appear on a large screen using a projection system using the Projector Wizard.
Click <Slide Show>
Click <Set Up Show>
Click <Projector Wizard>

Follow
the information in the Projector Wizard
Planning a Multimedia Presentation Project
Working with Multimedia File Formats
Quick Quiz
How do you insert a sound from the Sound Gallery?
How
do you insert a movie from a file?
How do you use slide timings and the mouse to advance a slide
show?
How do you delete a sound object in a slide?
How do you record a comment on a single slide?
How do you set up a slide show to run continuously?
Exercise 1
Open the presentation IPR Company Pres 11 in the Lesson11 folder in the PowerPoint core Practice folder, and change the slide transition sound to Clapping, set all the slide timings to 4 seconds, set reearsed slide timings, play the slide show, and the save as PowerPoint Show file.
Exercise 2
Open the presentation IPR Company Pres 11 in the Lesson11 folder in the PowerPoint core Practice folder, and delet the graphic on slide 5, insert a movie or sound from the Microsoft clip gallery related to the slide content, change the animation settings to play during a slide show, create a self-navigating presentation, play the slide show, and then save as PowerPoint Show file.
 Edwin
Koh : We
completed on the New
Knowledge and Skills in
Edwin
Koh : We
completed on the New
Knowledge and Skills in
PowerPoint
Lesson 11.